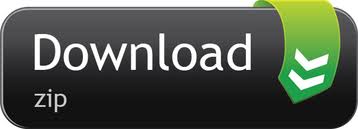If you install KB 3206632, the Dec. 13 cumulative update for Windows 10 1607 that was released yesterday, and bring your build number up to 14393.576, that bug disappears. That’s the good news. Original product version: Windows 10 - all editions Original KB number: 4020149. When you run an in-place upgrade for Windows 10 version 1607 on a system that's running Microsoft System Center Configuration Manager, the upgrade hangs. This problem occurs while the Upgrade Operating System task is running.

WSL, the Windows Subsystem for Linux, is a free, optional feature of Windows 10 that allows Linux programs to run on Windows. It provides you with a Windows version of the bash shell and a compatibility layer that permits many Linux programs to run natively on your Windows machine.
System requirements
Before installing WSL, make sure your computer meets the minimum system requirements to run WSL:
- You must be running Windows 10 version 1607 (the Anniversary update) or above.
- WSL only runs on 64-bit versions of Windows 10. 32-bit versions are not supported.
To check that the computer meet the requirements, follow these steps:
- Open your Settings. You can do this by clicking the gear icon on the Start menu, or by opening the Power User Tasks menu and choosing Settings.
- In the Settings window, choose System.
- On the left side of the System window, choose About.
- On the right side of the window, system information is displayed. Make sure the Version is at least 1607, and the System type is a 64-bit operating system.
If the Version number is less than 1607, you need to perform a Windows Update before installing WSL.
If the System type is not a 64-bit operating system, you cannot run WSL.
Installing WSL
To install WSL, follow these steps.
NoteVersions of Windows previous to the Fall Creators Update required slightly different instructions. The instructions on this page are current as of May 2019.
- Open a new PowerShell window as Administrator. To do this, open your Start menu, scroll down to W, and expand the Windows PowerShell folder. Right-click Windows PowerShell, choose More, then Run as administrator.
- At the PowerShell prompt, run the following command:
- Some necessary software downloads, and the WSL subsystem will be enabled after you reboot. Linux itself is not installed yet, however (until you choose a Linux distribution, in step 5.)
- When the download is complete, PowerShell ask if you're ready to reboot the computer. Before rebooting, make sure any documents are saved, and any open applications are closed. Type Y, or if you're going to reboot later, type N instead.
- After your computer reboots, log in to Windows and open a new Command prompt (or PowerShell). At the prompt, run:
- Bash will inform you that no distribution is installed, and give you a URL for downloading one from the Windows Store:
- In a web browser, navigate to the URL https://aka.ms/wslstore to download a WSL-integrated Linux distribution. As of this writing, choices are Ubuntu, OpenSUSE, SUSE Enterprise Server, Debian, and Kali. If you're not sure what to pick, we recommend Ubuntu.
- Click the distribution of your choice, then click Get.
WSL, the Windows Subsystem for Linux, is a free, optional feature of Windows 10 that allows Linux programs to run on Windows. It provides you with a Windows version of the bash shell and a compatibility layer that permits many Linux programs to run natively on your Windows machine.
System requirements
Before installing WSL, make sure your computer meets the minimum system requirements to run WSL:
- You must be running Windows 10 version 1607 (the Anniversary update) or above.
- WSL only runs on 64-bit versions of Windows 10. 32-bit versions are not supported.
To check that the computer meet the requirements, follow these steps:
- Open your Settings. You can do this by clicking the gear icon on the Start menu, or by opening the Power User Tasks menu and choosing Settings.
- In the Settings window, choose System.
- On the left side of the System window, choose About.
- On the right side of the window, system information is displayed. Make sure the Version is at least 1607, and the System type is a 64-bit operating system.
If the Version number is less than 1607, you need to perform a Windows Update before installing WSL.
If the System type is not a 64-bit operating system, you cannot run WSL.
Installing WSL
To install WSL, follow these steps.
NoteVersions of Windows previous to the Fall Creators Update required slightly different instructions. The instructions on this page are current as of May 2019.
- Open a new PowerShell window as Administrator. To do this, open your Start menu, scroll down to W, and expand the Windows PowerShell folder. Right-click Windows PowerShell, choose More, then Run as administrator.
- At the PowerShell prompt, run the following command:
- Some necessary software downloads, and the WSL subsystem will be enabled after you reboot. Linux itself is not installed yet, however (until you choose a Linux distribution, in step 5.)
- When the download is complete, PowerShell ask if you're ready to reboot the computer. Before rebooting, make sure any documents are saved, and any open applications are closed. Type Y, or if you're going to reboot later, type N instead.
- After your computer reboots, log in to Windows and open a new Command prompt (or PowerShell). At the prompt, run:
- Bash will inform you that no distribution is installed, and give you a URL for downloading one from the Windows Store:
- In a web browser, navigate to the URL https://aka.ms/wslstore to download a WSL-integrated Linux distribution. As of this writing, choices are Ubuntu, OpenSUSE, SUSE Enterprise Server, Debian, and Kali. If you're not sure what to pick, we recommend Ubuntu.
- Click the distribution of your choice, then click Get.
- When the installation is complete, click Launch. You will see this message:
It may silently wait for you to press a key after it's done, so you might want to press Backspace every 15 seconds or so, to check if it's finished.
This error is a known bug that has occurred in some versions of Windows 10. If you get this error, you can fix it by repeating steps 1 and 2. Then, continue to step 10.
- Ubuntu is now installed, and WSL is enabled. You can open the WSL Ubuntu command prompt by clicking the Launch button in the Windows Store or in the Start menu by choosing Ubuntu. You can also open a command prompt (or PowerShell) and run bash.
Getting started with your Linux subsystem
The first time you run your WSL distribution, you will be asked to create a user account. It can be different than your Windows username. You will be asked to set a password.
Congratulations! Linux is running. You're now at the bash prompt, and you can run Linux commands and programs.
Update your Linux software
Now is a great time to perform a software update. Follow the instructions below to update your software with the apt command.
Like Ubuntu, WSL uses the APT (advanced packaging tool) to manage software packages. The apt command allows you to search for, download, and install software, all from the command line. It automatically manages your software dependencies for you. That way, if one program depends on a certain version of another program, both will be installed, and kept up-to-date.
Any apt commands that make changes to your system must run as root. If you're logged in as your regular user (as you usually should be), run a program as root by prefixing it with sudo ('superuser do'). It requires you enter your password, and your program is run as root.
Updates download, but nothing is installed or upgraded yet. To upgrade all available packages, run:
TipSudo will not ask you for your password this time, unless more than five minutes have elapsed since the last sudo command.
The size of the upgrades will be calculated, and you will be prompted to continue. Type y and press Enter. The upgrades download and install, which might take a while, depending on the speed of your computer and Internet connection.
When the upgrade is complete, you will be returned to the bash prompt. Your Linux system is now up-to-date.
At any time, you can exit bash using the exit command.
The Windows and WSL filesystems
WSL has its own filesystem. This Linux filesystem is installed to your Windows filesystem at the following location:
For instance, if your Windows username is Owner and Windows is installed on your C: drive, your WSL filesystem is located at:
It's good to know that this is where it's located, but you shouldn't move or make any changes to the files it contains.
When you're using WSL, you might be wondering how you can access your Windows files. Your C: drive is located at:
The name mnt stands for 'mount,' which is where your Windows drives are mounted within WSL. For instance, your D: drive would be /mnt/d/, etc.
Creating links to Windows folders
For convenience, it's a good idea to create symbolic links to your Windows home folder. A symbolic link is similar to a shortcut in Windows: it's a file that points to another file or directory. When you refer to the symbolic link, the system will dereference the link, and behave as if you had specified the actual 'target' file or directory.
Using symbolic links can save you a lot of typing, and remembering of obscure directory names.
Windows 10 Version 1607 Failed To Install
To create a symbolic link in Linux, use the ln command. The syntax for creating a symbolic link is ln -s targetnamelinkname.
For instance, to create a symbolic link in your WSL home folder called winhome that refers to C:UsersOwner, follow these steps.
First, change the working directory to your home directory, which is located at /home/username/. You can do this with the cd command:
In bash, '~' (a tilde) is an alias for your home directory, so you can also type:
Next, use ln -s to create the symbolic link. For instance, if your Windows home folder is C:UsersOwner, the command would be:
Now there's a symbolic link called winhome in your WSL home directory, which acts like a shortcut to your Windows home directory. So, you can change to your Windows home directory using:
Or, to change to your Windows desktop folder:
More information about Linux commands
Enjoy your new Linux subsystem! Make sure to visit our overview of Linux commands for more information about tools and programs you can use.
Additional information
Microsoft released four builds of Windows 10 cumulative updates -1809(17763.316)/1803 (17134.590)/1709 (16299.967)/1703 (15063.1631)/1607 (14393.2791)/1507(10240.18132)on February 13th, 2019. These updates are now available for all Windows users to free download and install on their PC now. If you are looking for access to download the latest update of Windows 10 1809/1803/1709/1703/1607/1507, here below you'll find direct download links for new Windows 10 cumulative updates.
If you fail to install new updates of KB4487044/KB4487017/KB4486996/KB4487020/KB4487026/KB4487018 in your PC, relax and we have found effective methods for you to fix this issue without losing any data.
Backup system and data before downloading new Windows 10 updates
In order to avoid data loss issue or any system error while installing Windows 10 1809(17763.316)/1803 (17134.590)/1709 (16299.967)/1703 (15063.1631)/1607 (14393.2791)/1507(10240.18132) on your PC, it's highly necessary to create a system image and data backups in advance.
Professional Windows backup recovery software - EaseUS Todo Backup is a highly recommended system backup software for you to free backup Windows 10 with simple clicks.
1. Free download and install EaseUS Todo Backup in PC. Connect an external storage device to the computer.
2. Launch EaseUS Todo Backup and click 'File Backup' 'Disk/partition Backup' or 'System Backup'.
3. Choose data and specify the external hard drive as the backup destination, click Proceed to start backup data.
After backing up the Windows system and important personal data, you can now directly download and install Windows 10 with KB4487044/KB4487017/KB4486996/KB4487020/KB4487026/KB4487018 on your PC now. No data loss error will occur.
Free download and install the latest Windows 10 1809/1803/1709/1703/1607/1507 ISO
So how to get direct access to download and install the latest Windows 10 update 17763.316/17134.590/16299.967/15063.1631/14393.2791/10240.18132?
You can either choose to go to Microsoft and get Windows 10 or you can select any updates provided here in the below that you want to free download and install on your PC now:
Get Windows 10 1809 (17763.316):
Download Windows 10 17763.316 (KB4487044) x64
Download Windows 10 17763.316 (KB4487044) x86
Get Windows 10 1803 (17134.590):
Get Windows 10 1709 (16299.967):
Get Windows 10 1703 (15063.1631):
Get Windows 10 1607 (14393.2791):
Get Windows 10 1507 (10240.18132):
Now you can directly install the latest Windows 10 updates on your PC and enjoy new features without any obstacles.
Can't complete Windows 10 update installing process? Relax, we have solutions for you.
Fix Windows 10 17763.316/17134.590/16299.967/15063.1631/14393.2791/10240.18132 failed to install error
If you are having Windows 10 update stuck error with latest OS builds or you failed to install Windows 10 1809/1803/1709/1703/1607/1507, just relax and you may follow below-offered methods to fix these problems with ease.
Method 1. Troubleshoot Windows 10 failed to install error
You can follow the below steps to directly run Troubleshoot to fix Windows update KB4487044/KB4487017/KB4486996/KB4487020/KB4487026/KB4487018 fail to install error:
- Type: troubleshooting in the search > Go to System and Security > Tap Fix problems with Windows Update.
- Tick Advanced > Enable and check Apply repairs automatically.
- Tap: Run as administrator (you may have to enter your passcode first) > Then click Next to finish the process.
Method 2. Reset Windows Components if Windows 10 17763.316/17134.590/16299.967/15063.1631/14393.2791/10240.18132 update failed
1. Press Windows + X and choose Command Prompt (Admin).
2. Stop BITS, Cryptographic, MSI Installer and the Windows Update Services.
Then type the below commands at the Command Prompt and hit Enter after you type each command:
net stop wuauserv
net stop cryptSvc
net stop bits
net stop msiserver
3. Rename the SoftwareDistribution and Cartoot2 folder. Then type the following command in the Command Prompt and press Enter after each type:
net start wuauserv
net start cryptSvc
net start bits
net start msiserver
4. Type Exit at the Command Prompt and restart PC.
After this, you may retry to install Windows 10 new updates in your PC with new features.
Method 3. Fix file system error and clean install Windows 10 update with KB4487044/KB4487017/KB4486996/KB4487020/KB4487026/KB4487018
Windows 10 Version 1607 Problems
File System error check will find and fix all system errors and Windows update problems for you.
- Press Windows + X and click on Command Prompt (Admin).
- Type: cd and hit Enter.
- Type: sfc /scannow and hit Enter.
- Wait patiently to let the check file system process complete, then Windows 10 updates fail to install issue will be repaired.
After this, you can then click the above-offered Windows 10 update links to clean install them on your PC.